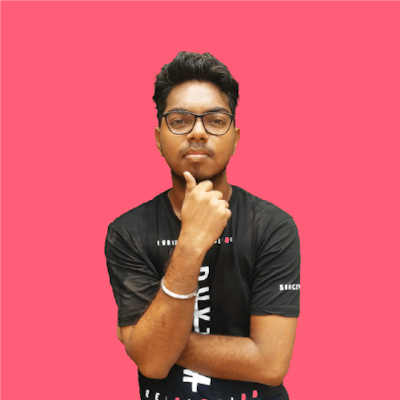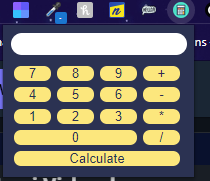Introduction
Google Chrome is one of the most loved browsers for developers as well as general users. I use Google Chrome across all my devices and it helps me to sync Bookmarks, Browser History, Password Manager, and Much more.
For Desktop, there are many things you can do apart from browsing on the internet. You can test your webpage and all. Google Chrome becomes more powerful with the use of extensions.
So today, we are going to look into how you can create your very first Google Chrome extension with the use of HTML, CSS, and JavaScript.
Setup
Requirement
Requirements are few for getting started with Chrome Extension. The list is here:
- Google Chrome Extensions (For testing purposes)
- Text Editor (I prefer VS Code, you can use others according to you)
- Basic Knowledge of HTML, CSS, and JavaScript
Chrome Extension
We are going to develop a calculator app for our very first Chrome extension. If you know how to make a calculator for a web app, the tutorial will be easy for you. Now, You only need to know "How to setup the extension?"
manifest.json
Every app needs a manifest—a JSON-formatted file named manifest.json that describes the app. This file will helps your app to manage permission, storage, manifest version, landing pages, name, icons, and many more.
Here is the code for manifest
{
"manifest_version" : 2,
"name" : "Calculator",
"version" : "1.0",
"description" : "Calculate Anywhere",
"icons" : {
"128" : "img/icons128.png",
"48" : "img/icons48.png",
"16" : "img/icons16.png"
},
"browser_action" : {
"default_icon" : "img/icons16.png",
"default_popup" : "popup.html"
},
"content_security_policy": "script-src 'self' 'unsafe-eval'; object-src 'self'"
}
Explanation
manifest_version: You are defining the version of manifest that you are going to use. We are currently using 2, but recently Google launched version 3.
name: It is the name of your app. Currently, we are calling it "Calculator."
description: As the name tells, you will describe your extension here. Few sentences for describing the extension are enough. For Now, we are giving it "Calculate Anywhere."
icons: You need to provide an src for the icon of your extension. You need to give the source for different sizes of the icon.
browser_actions : We use browser_action to put the extension to the toolbar, right to the address bar. The browser action has an icon, a tooltip, a badge, and a popup.
- default_icon: Source for the image of the icon.
- default_popup: It is the source to the landing page of the extension. It has to be in HTML format. You can name it according to you. For me, it is "popup.html."
content_security_policy: It is declared to allow some function that chrome extension considered miscellaneous. I have used the eval() function to calculate the equation that I highly don't recommend using for commercial purposes. You can use a separate function for calculation purposes.
We need only this much for our calculator extension. Let's move to the next destination which is popup.html
popup.html, popup.js, and style.css
Now we are in our comfort zone. We can write HTML as you write. I am not going to stretch the HTML, CSS, and JavaScript parts.
You can see the entire code in my Github repo here.
{% github github.com/surajondev/extension-calculator %}
Codepen Code for popup.html, style.css, and popup.js
{% codepen codepen.io/surajsrv11/pen/xxEmXEW %}
Installing Extension in the Chrome
For checking purposes, we are initially going to install the app locally into our system.
- First, visit chrome://extensions to open the extension manager
- Click the Load unpacked extension button. A file dialog appears.
- In the file dialog, choose the myapp(Directory containing manifest.json) directory. Unless you get an error dialog, you've now installed the app.
After successful installation, the extension will look like this.
Last Note
After successful installation, the extension will look like this.
If you get an error, check your code and try to solve it. If You are encountering any trouble, you can contact me here.
I hope you find this post helpful Thank you for reading the blog post.